Hey HaoSun, The closest to that kind of functionality on Windows is Microsoft Edge. By default, PDFs are associated to Edge. To open a PDF file with Edge, simply right-click and go to Open With, and choose Edge when prompted, though you can just simply open it and it'll lead you to Edge already, given your files have that association as it did stock. Sep 10, 2016 The Preview app on Mac opens PDF files and image documents, and also allows for the easiest way to search PDF files for contextual term matches on a Mac. From Snow Leopard, make a copy of these folders and transfer them to the desktop of the Mac OS. Feb 03, 2020 Use the markup toolbar in Preview to add text and comments, sign documents, highlight text, and more. To show the markup toolbar, click the Show Markup Toolbar button at the top of the window, or choose View Show Markup Toolbar. Preview is a PDF and image viewer made by Apple that comes installed with the Mac OS. While many web sites direct you to download Adobe Reader to open PDFs, I recommend that you use Preview instead, as it’s faster and less clunky than Reader, and it has more user-friendly annotation tools.
2020-10-12 21:38:15 • Filed to: Comparison of PDF Software • Proven solutions
One advantage of Mac over Windows is that it has a great built-in PDF viewer, referred to as Preview. Windows lacks this application, but there are alternatives out there for Windows OS. This article introduces the best Preview for Windows - PDFelement that not only include the same functionalities as Preview on Mac, but offer even more.
How to Edit PDF with Preview for Windows
A user-friendly interface is important to most types of users. Once you launch PDFelement, you'll immediately notice the simplicity of its menus and interface. PDFelement offers the ultimate in simplicity.
Step 1. Edit PDF Text
Open your PDF in PDFelement by either using the drag-and-drop function or clicking on the 'Open' button in the start-up window. You can also go to 'File > Open > Browse'. To edit your PDF document, simply click on 'Edit' on the menu tab.
You can select a certain area of text to change the font, size, and color by clicking 'Edit'. You can also remove, resize, rotate or copy images in the PDF. Add a text box and enter your desired text by clicking the 'Add Text' box tool. Or you can insert a particular image into the PDF files you are working on by clicking 'Add Image'.

Step 2. Annotate PDF
In the 'Comment' tab, you can add notes to particular parts of your document, draw a customized text box to insert your comments and notes, highlight a certain part of the text, draw shapes, or mark errors in your PDF document.
Step 3. Convert PDF
Converting documents has never been easier. PDFelement supports conversion of PDFs to Microsoft Office files, Epub, Text, HTML and more. Launch the application and open your file. Select the 'To Word' or other options under the 'Convert' tab to convert to different file types. In the pop-up window, specify the destination folder. Click 'Save' to confirm the process.
Step 4. PDF OCR
Launch PDFelement and click 'Open' to import your scanned PDF into the program. PDFelement will automatically recognize your file and display a 'Perform OCR' button in the top information bar. Once you click on the button, choose an OCR language. By default, it is set to English. If you want to set the exact pages you want to perform OCR on, click on 'Customize Pages'. Once you are done with the settings, hit 'OK'.
Video about Preview App for Windows
Preview App for Windows
PDFelement is an all-in-one PDF solution that everyone can use, whether students or business professionals. Many file types can be converted to PDF documents. PDFelement also offers advanced OCR technology, which allows you to digitize scanned documents so that the text can be edited and searched. You can check here for more details about how to edit PDF.
PDFelement offers numerous tools for annotation. You can use text-boxes, underline tools, highlight tools, typewriter tools, and more. Plus, for document security, PDFelement offers the ability to add passwords and permissions to your documents. Plus, it can convert multiple different types of formats.
Free Download or Buy PDFelement right now!
Free Download or Buy PDFelement right now!
Buy PDFelement right now!
Buy PDFelement right now!
Fill out and sign forms right on your Mac
You don’t need to print out PDF forms. Just use the Markup tools to fill in the form and even add a signature.
Protect your confidential documents
If a PDF contains sensitive information, you can keep it secure by adding a password.
Combine PDF documents
Easily combine PDF documents and transfer pages from one PDF to another.
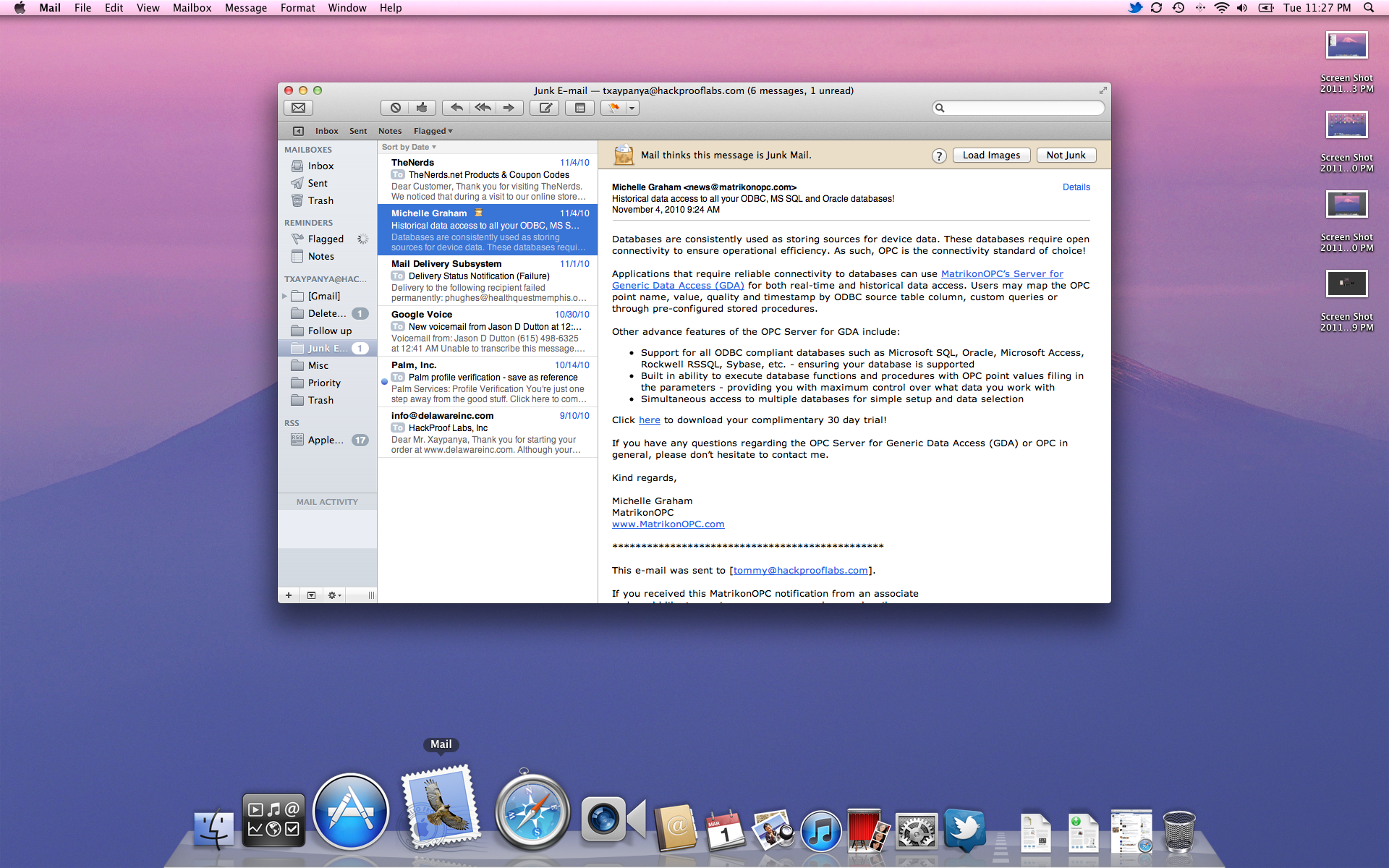
Mac Os Preview For Windows
Convert image files to a variety of file types
Preview supports a large set of image file types, including JPEG, PNG, PSD, and TIFF. When you receive a photo that you can’t open in your photo editing app, you may be able to convert it to a file type you can use.
Apple Preview App
To browse the Preview User Guide, click Table of Contents at the top of the page.
