Connect to Wi-Fi
You can use the Wi-Fi menu to quickly connect to a nearby wireless network.
- Click the Wi-Fi icon ( or ) in the menu bar.
- If Wi-Fi is off, choose 'Turn Wi-Fi on.'
- Select a nearby Wi-Fi network from the list.
If you don't see your network listed, make sure it's nearby and that others can connect to it. Age of empire for macbook. It could also be a 'hidden' network. You can connect to a hidden network by choosing 'Join other network' and entering the name of the network you're trying to use.
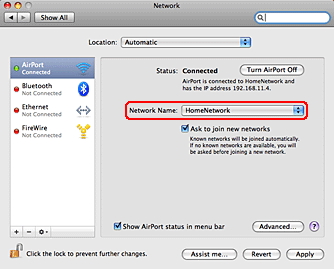
Most people write the Wi-Fi password down somewhere. Sometimes, you may need to view your Wi-Fi password for various reasons. For example, you just bought a new iPad or PC and need your Wi-Fi password to log in on this new device. Another example is you may want to find your Wi-Fi password to give it to some else, like a friend. Having a complex Wi-Fi password increases your security, as well as your likelihood to forget a long chain of letters and numbers. Fortunately, there are two quick methods for retrieving your home Wi-Fi password quickly and securely.
- This video will show you how to find Wifi password on Mac. Please like and subscribe my video.
- Check the Show password box, enter your system password, and click the Allow button. That should show you the password for the wireless network you are on, if it is stored on your computer. If no such entry appears, it means the password is not stored on your computer.
The strength of each nearby network is shown next to its name. More darkened bars indicate a stronger network connection.
Enter your password
Free pdf software download for mac. Networks that have a lock icon next to their name require a password. After you select your network, enter the network password when you're prompted. If you don't know the network password, check with the owner of the Wi-Fi network you're trying to join.
Use a cellular device as your Wi-Fi connection
Depending on your cellular plan, your iPhone or iPad with cellular can share its Internet connection with your Mac. When your iOS device is configured properly and is near your Mac, it appears in the Wi-Fi menu as an available connection.
When you select a cellular device as your Internet connection, the menu icon changes to indicate your Mac is currently linked to the device ( ).
View Password Wifi Macos
Turn Wi-Fi on or off
If you're in an environment where Wi-Fi isn't permitted (like on some airline flights) you can quickly turn off Wi-Fi from this menu.
- Click the Wi-Fi icon in the menu bar.
- Choose 'Turn Wi-Fi off.'
When Wi-Fi is turned off, the menu icon changes to and empty indicator ( ). When you're ready to use Wi-Fi again, click the menu icon and choose 'Turn Wi-Fi on.' Then connect to the network you want to join if your Mac doesn't join it automatically.
If you don't see the Wi-Fi menu
You can enable and disable the Wi-Fi menu from the Network pane of System Preferences.
- From the Apple menu, choose System Preferences.
- Click Network in the System Preferences window.
- Select Wi-Fi in the list of available network connections.
- Select (check) the option to 'Show Wi-Fi status in menu bar.'
Create a network
If you want to create a temporary Wi-Fi connection between your Mac and another device, you can create your own network from the Wi-Fi menu.
- Click the Wi-Fi menu and choose Create Network.
- Enter the details for your network, such as a network name and channel
When you create a computer-to-computer network, the menu icon changes to show a computer (). When you're done, click the Wi-Fi menu again and choose Disconnect to close the network you created.
World of Tanks has more nations than World of Tanks Blitz, so why not add more countries to Blitz? It would create more options for players to choose from! World of tanks for apple mac.
I never get the point that why it is so difficult to check your WiFi passwords on a computer. I mean, they should be hidden on smartphones, because you connect your cellular devices with networks like public WiFis. So to remove any complications from your life and tell you several ways to View Saved WiFi Passwords on Windows 10 & Mac OS. I’ll also introduce you to a method that works on a browser, so you can view such info on a device of your choice.
View Saved WiFi Passwords on Windows 10
Check your wireless properties
See Saved Wifi Password Mac
- Launch Windows 10 Settings from the Start Menu.
- Navigate to Network & Internet
- Under Change your network settings, click on Change adapter options
- Right-click on your desired network and select Status
- Hit the Wireless Properties button.
- Select the Security tab and check the Show Characters checkbox.
- Inside the Network Security Key field, your WiFi password will be shown.
Use Command Prompt
- Press Win + S keys and type cmd in the search box.
- From the search results, click on Run as Administrator
- Execute the following command in the cmd interface:
- netsh wlan show profile NAME key=clear
- Tweak the above-provided code by entering your network’s name beside of Name.
- After you execute this command, your password will be shown right in front of Key Content.
View Password For Wifi Mac App
View Saved WiFi Passwords on Mac
Start Keychain Access
- Open Applications and navigate to Utilities
- Run Keychain access
- Under Keychain, select System Roots
- Inside the Category tab, click on Passwords
- Open your desired network from the right-side tab.
- Check the Show Password field and enter your account’s password.
- Thereafter, the saved WiFi password will be shown to you.
Utilize the Terminal
- Launch Mac OS terminal from the Utilities.
- Execute the following command in the terminal:
- security find-generic-password -ga NAME | grep “password:”
- Change Name with your network’s name.
- If asked, enter your account details.
- Once done, will start showing on your Mac device.
Find Saved WiFi Password Online
- Launch a web browser of your choice.
- Navigate to the following web address:
- http://192.168.1.1/
- Enter your network’s password and username.
- Click on Wireless
- Check the Show Password checkbox.
- Now you’ll be able to see your WiFi password online.
That’s all, keep visiting WindowsBoy for more.
