- Mac File Share For Android Windows 7
- File Share Android To Pc
- Android File Transfer For Mac
- Android File Transfer For Mac Os
- Mac Android File Manager
May 12,2020 • Filed to: Android Transfer • Proven solutions
How can I to transfer file from Mac to Android? There are several ways in which you can use to get file from MacBook to Android efficiently. In this article we will introduce you to five ways in which you can use to transfer file from Mac to Android.
With our Mac files we can store different data types ranging from documents, eBooks, notes, app setups, music to videos among others. You may want to have an eBook, or a Music mix on your phone since you will be away from your Mac for some days or minutes. As a result, you will have to look for a way to move the file from Mac to Android. If you are clueless on how you will do it, just relax and read this article until the end and thank us later.
How to Transfer file from Mac to Android
Mac File Share For Android Windows 7
You can transfer the files through WIFI of both the transacting devices. Cross-Platform Sharing. The applications let you share files and folders with all kinds of platforms such as Android, Windows, Mac, KaiOS, etc. Without any kind of interruptions and challenges. User-Friendly Design. The design of the application is simple and user friendly. Sending files using email remains the easiest way to share items with others; however. With over 500 million downloads, SHAREit is one of the best WiFi file transfer apps to. Cloud storage option is a pretty old but still working method to transfer files from.
Seasonal Mac users will have no issues getting around this, but if you’re a new user, you may definitely want to learn the various ways to transfer files from Android to Mac. Use Android File Transfer To Transfer Files. Google understands connecting an Android device to a Mac.
In this section we will show a guide by guide step on five different workable ways in which you can use to import file from Mac to Android. Without further ado, let us get started on the first method.
Part 1. How to transfer file from Mac to Android using dr.fone - Phone Manager (Android)
One way to export file from Mac to Android is by installing a media transfer tool known as dr.fone - Phone Manager (Android). This media transfer tool software is compatible with Mac OS and supports nearly all models of Android phones existing in the marketing. It is the best way to transfer file from Mac to Android since it supports different file types and allows you transfer files in a batch quickly. With that being said let see how to use dr.fone - Phone Manager (Android) to copy file from Mac to Android.
dr.fone - Phone Manager(Android)
1-Click to Transfer Files between Android and Computer
- The application provides a user-friendly solution to move photos from iPhone to PC or vice-versa.
- It is a complete toolkit that can be used to manage all kinds of data types. Not only photos, you can also move your videos, audios, messages, contacts, and so much more.
- You can also move your data from PC to iPhone selectively. It can also be used to transfer data from iPhone to another connected phone as well.
- Users can also move data between iTunes and iPhone, without using the iTunes application.
- The toolkit comes with dedicated support and money-back guarantee. It is compatible with every leading iPhone model (like iPhone XS, XR, XS Max, X, 8, etc.) and does not require jailbreaking as well.
Step 1 Open your Mac browser and head to iSkysoft website, scroll through its Multimedia items and download dr.fone - Phone Manager (Android) for Mac. Next, install the software and launch it under the Applications folder.
Step 2 A home window will appear with a tray of tools. Now, connect your Android phone and then click on “Transfer” option.
Step 3 The program should now detect your Android phone and you can click on “Transfer iTunes Media to Device”
Step 4 From there, you can click on the file type that you want to transfer like, Video, Music, or Phots and select Add files. You can also add a folder of files. Now mark on the files that you want import file from Mac to Android.
Step 5 Once you have selected the files, click on “Open” and the program will begin to transfer the file from Mac to Android.
Part 2. How to transfer file from Mac to Android using Android File Transfer
Have you tried connecting your Android phone directly to Mac in a bid to transfer files? Well, you will notice that Mac does not detect the Android phone hence you need to install Android File Transfer app. This is a lightweight app that allows makes Android phone detectable on Mac OS X platforms with its main purpose being transfer of files. To transfer files from Mac to Android using Android File Transfer app follow the guide below.
Step 1 Open your Mac browser and search for Android Transfer File. Next, click on “Download” and you see a .dmg file.
File Share Android To Pc
Step 2 Next, install the .dmg file by following the wizard on the screen and then open the Android File Transfer tool.
Step 3 Now, use a USB cable to connect your Android phone to your Mac computer. You will notice that this time your Android phone has been detected.
Step 4 Click on your Android phone on your Mac and then go to Mac folders and choose the file that you want to move to Android. You can either drag and drop it to Android folder or right click on the file and send it to your Android device.
Step 5 Lastly, wait for the file or files to be transferred from Mac to Android before you can eject your Android phone.
With Android File Transfer you can easily move files from Mac to Android without hassle.
Part 3. How to export file from Mac to Android via Dropbox
Another way to transfer file from Mac to Android is by using Dropbox. Dropbox is a cloud storage service that is compatible with Mac, Windows, Android and iOS. Therefore, once you have you files in Dropbox you will be able to sign in to your account on any device and sync the files. So, how do you Sync file from Mac to Android? Follow the guide below.
Step 1 First, create account on Dropbox.com on your computer browser. You can then opt to download the Dropbox application so that you can use it to share you your Mac files or you can use the online version.
Step 2 Now that you are signed in to Dropbox, click on “Upload” button and then choose files or select a folder and upload files. If are using online version, you will have to limit your file size to 50Gb but on desktop it is unlimited size.
Step 3 Next, go to your Android and sign in to your Dropbox account and go to “Files” menu.
Step 4 You can now scroll through and locate the file that you synced and you want to have it on your phone. Click on it and you will see “Extract File” option. Tap on it and then tap on “Save to Device” or SD Card
Android File Transfer For Mac
And that is how Sync file from Mac to Android using Dropbox
Part 4. How to copy file from Mac to Android by WhatsApp web page
Another way that you can get file from MacBook to Android, is by using WhatsApp for web. Yes, with WhatsApp for Web you will be able to move a file from Mac to Android easily. Here is how to do it.
Step 1 Go to your Mac browser and open WhatsApp for Web. Once you on WhatsApp page, click on “WhatsApp for Web” and you will see a QR code on the screen that you need to scan.
Step 2 Now, take your phone and open “WhatsApp” app and head to Chats. Next, click on the options at the top right and select “WhatsApp for Web” option.
Step 3 Now, use you Android phone to scan the QR code on the WhatsApp web browser on your Mac. You will then see a notification that it is connected.
Step 4 Next, select a contact whom you would not mind sharing the file with. Click on “Attachments” and the select the video, document or photo from your computer and send.
Step 5 Now, when you will open your Android WhatsApp you will see the file. You can click on the download button on the file and you will now have your Mac file on Android. It is that easy.
Part 5. How to get file from MacBook to Android through Email
The last method that we are going to use to export file from Mac to Android is Email. Believe me you, you can use mail to transfer files from Mac to Android. You are wondering how that is possible? Well follow the steps below and I assure you will be able to transfer files effectively.
Step 1 Go to your mail app on your Mac or open Gmail or Yahoo mail on your browser and log in to your email address.
Step 2 Next, click on “Compose Message” and enter the recipient. I believe you have another email address and you can enter that as the recipient. After that, go to attachments ad upload the file that you want to transfer and click send.
Step 3 From there, now open the Email app on your Android phone and log in to the recipient mail address. You will see the new message and you can download the file attachment on the new mail.
Alternatively, you can check on the mail sender address and check sent mails. From there, you can download the sent attachment.

Brilliant you can now get file from MacBook to Android via Email effortlessly.
Part 6. Comparison and conclusion
We have looked at five ways in which you use to transfer file from Mac to Android. All the transfer methods provided are simple to use but you might run into file size limitations specifically with methods like Email, WhatsApp for Web, and Dropbox. With the Android File Transfer method, the transfer of large files is a bit slow.
Therefore, the best choice for you that has no file size limitation, that is fast and supports different data types is dr.fone - Phone Manager (Android) method. dr.fone - Phone Manager (Android) simplifies the way in which you can transfer files without any data or quality loss.
There are several ways to Access your Windows shared folder from other devices. For instance, you can use TeamViewer remote file access feature to access your computer files from any part of the world. Though, this needs an active internet connection on both devices. But if both your PC and Android phone are on same Wi-Fi network, then you can easily access your PC files over LAN connection.
Related: How to Share Files Between Two Computers Using WiFi
I often use this method to stream movies that are on my Desktop from my Android smartphone when I’m in the Kitchen or rooftop. And assuming that you have 21 Mb/s router (most home router’s are,) you can get around 3 MB/s (21/8) transfer speed, which is sufficient enough for streaming movies and audio over WiFi.
For this instance, we’ll use Solid File Explorer app on Android. It’s our favorite file manager after ES file manager started doing shady stuff like sending user data to the Chinese server. Like ES File Manager you can do pretty cool stuff with the Solid Explorer, and since it’s a paid app, you know where all your money is going.
Also Read 9 Things You Don’t Know You Can Do with Solid Explorer
Requirements
- Both Computer and Android should be connected on same WiFi network
- Solid Explorer Android App
Access Windows Shared Folder From Android
1. Share Your Windows Folder
Open up your File Explorer on Windows and go to the folder whose content you would like to access for the other device. It can be your movie folder or your entire Users folder in c drive. I prefer sharing the entire Users folder since I keep most of my shareable stuff in Desktop or Downloads folder.
Next, Right-click on the folder you want to share, click on Properties to open the folder properties.
Now, go to the Sharing tab and click on the Share button.
A new File Sharing window will open, here you need to specify with whom you want to share your PC files. To avoid any complexity, select Everyone the drop down arrow near the input box and click on the Add button.
If you only want the other party to see and copy your files, then give Read-only access. But if you want them to have complete access to the shared folder, like they can add new files to that drive or even delete yours, then give Read/Write permission.
Once you are done, click on the Share button. And then click on Done.
2. Turn ON Network Discovery
The next thing you need to do is turn on Network sharing on your computer. Here we’ll configure if you want to keep password protection ON or not.
Go to the Start menu and click on Network and Sharing Center, and click Change Advanced Sharing settings.
A new window will open, click on the drop-down arrow next to your All Networks.
Now, click on the radio button next to the option that says Turn ON Sharing.
Next, choose if you want to enable or disable Password Protected Sharing. This one is a bit tricky, so choose wisely.
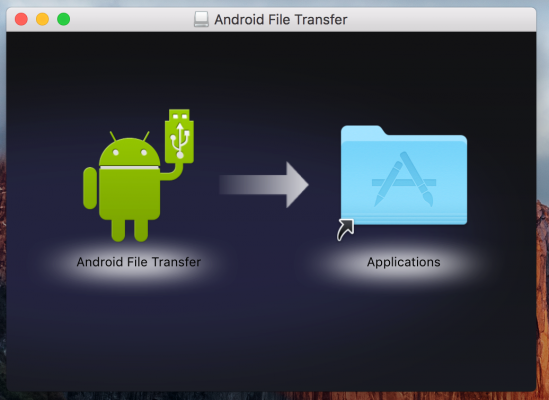
If you are on the Home network, then you can choose to disable password protection, this will make the connection process a bit easier since you won’t have to type in your login username and password.
But if you are using it on your office Network, then it’s better to go with Password protection. Better safe than sorry. For this instance, we’ll go with Turn On Password Protection sharing, so that you know the complete steps.
Once done, click on Save changes.
3. Make a note of your Windows Username and Password (optional)
This part is often confusing, as many people don’t know the username and password of their PC. You’ll need this information, only if you have turn ON password protection on your PC.
To find your Windows Username, press Win + R and type in cmd and then press Enter. In the command prompt window type echo %username% and hit Enter. Your current username will be displayed. Remember the username is case sensitive in Windows.
And well, the password is the same password that you used to login into your Windows user account. Once you both username and password, write it down on a piece of paper or remember it. We’ll need them later.
4. Find your computer IP address (optional)
You will have to manually enter the IP address of your PC if Solid Explorer can not detect it. You can find the IP address by typing in ipconfig in the cmd or use the Fing Android or iOS app. Here is the detailed guide on how to find IP address of any device on the network.
5. Accessing Shared Folders From Android
Now, Download Solid Explorer File Manager App from Google Play Store if you haven’t already. The app is available for two weeks free trail, and then you have to pay to use more features. Or you can also download the free classic version of the app. It has an older design and is Ads supported, but it’ll also work for this task. Next, open the Solid File Explorer app, and tap on the + sign.
You will see several options, tap on – New cloud connection.
In the Network Connection Wizard, tap on LAN/SMB > Next
It’ll start scanning for all the Shared Computer on your network. Ideally, you should see your Windows PC right here. But in case you don’t, make sure your Windows computer is Turned On and connected to the WiFi network. Select your computer and tap on Next.
In case you don’t see your computer in the list, tap on the arrow next to ‘Didn’t find what you’are looking for?’ A new screen will slide in, under Remote host name, type in your Windows computer IP address that you noted down in step 4.
Login with the username and password (that we found in step 3)
If you set password protection ON. Else. Login as a guest.
Next tap on Connect > Finish.
If everything goes right, you’ll be able to successfully, login to your PC.
Next tap on the User > your username > and there you’ll see all the shared folder.

Android File Transfer For Mac Os
What you can do?
You can stream the video files directly, no need to download it on your Android tablet or smartphone. The streaming speed depends on your router speed.
You can also copy files from your Windows to Android or vice versa (if you have r/w access enabled)
Or even edit documents without even downloading it on your Android.
Wrapping up
So, here we have seen how to access Windows shared folder from Android over WiFi using Solid Explorer. But, guess what you can also use Solid Explorer to access your Mac files from your Android. The steps are same for the Android part, the only difference is, you need to turn ON sharing on your Mac OS. To do this go to System Preference > Network > Enable sharing.
Mac Android File Manager
Details steps by step guide can be found here How to Stream Videos From Mac to iPad/iPhone
