Microsoft Edge is getting the spotlight in the browser game. After trying their luck with an in-house EdgeHTML-based browser, the company finally switched to the Chromium rendering engine to load web pages. Microsoft is confident enough to meet the needs of casual and power users with the Chromium-based Edge browser. With the Windows 10 May 2020 update, the company is bundling Edge as the default browser on all the PCs and Laptops. While the Edge browser is capable, you can always take the productivity to the next level with keyboard shortcuts.
If you don't find a keyboard shortcut here that meets your needs, you can create a custom keyboard shortcut. For instructions, go to Create a custom keyboard shortcut for Office for Mac. Many of the shortcuts that use the Ctrl key on a Windows keyboard also work with the Control key in Excel for Mac. However, not all do.
Using your daily web browser with keyboard shortcuts is a delightful experience. You don’t need to use a touchpad or mouse to navigate through menus and options. Remembering the key and essential keyboard shortcuts will help you to speed up your workflow and save you a lot of time.
- 19 minutes ago Keysmith is a third-party Mac utility that makes it easy for you to create keyboard shortcuts for Mac and web apps. You can pretty much have a shortcut.
- ⌘+Shift+5: Beginning with macOS Mojave, Apple made it easy to see all your screenshotting tools at once with this shortcut. Press it, and you’ll see a toolbar that gives you options for.
In this post, we are going to talk about the top 13 keyboard shortcuts for Microsoft Edge for Windows and Mac. Let’s get started.
Also on Guiding Tech
Should You Use Tracking Prevention in Microsoft Edge
Read More1. Open And Close Tabs
This one is fairly standard one and works across all the browsers, but I'm putting it here since it is heavily underused and not many people still don't know about it. Everyone should know these couple of keyboard shortcuts. You can open a new tab in the Edge browser with Ctrl + T keys on Windows and Command + T keyboard shortcut on Mac.
To close the current tab, use the Ctrl + W shortcut on Windows and Command + W on Mac. The shortcut will close the current tab and move you back to the side tab.
2. Add Current Page to Favorites
Microsoft Edge refers to Bookmarks as Favorites. You can always import Favorites from the other browser. To add the current web page as favorite, you can use the Ctrl + D shortcut on Windows and Command + D keys on Mac. The Edge browser will allow you to select folders or Favorites bar to add the web page.
3. Open History Menu
I don’t usually use this shortcut, but if you need to access the History menu on the Edge browser, then use the Ctrl + H shortcut on Windows or Command + Y keys on Mac.
4. Show Favorites Bar
I use the Favorites bar all the time. You can access your favorite website from the favorites bar below the address bar. Normally, I hide the Favorites bar as it takes up space at the top. Whenever I need to access the Favorites bar, I simply use the Ctrl + Shift + B shortcut on Windows or Command + Shift + B keys on the Mac. You can use the same keyboard shortcut to hide the Favorites bar.
5. Zoom In/Out
This keyboard shortcut is also standard across all browsers. You canuse the Ctrl + - (Minus) shortcut on Windows or Command + - (Minus) keys on Macto Zoom out the current web page by 10%. Replace ‘–‘ with ‘+’ and you canZoom In the web page by 10%.
6. Refresh Web Page
Sometimes, you might need to refresh web pages. Instead of tapping the‘Refresh’ button beside the address bar, you can use the Ctrl + R onWindows or Command + R on Mac to refresh the current web page.
Also on Guiding Tech
Top 8 Microsoft Edge Browser Extensions You Must Try
Read More7. Switch to a Specific Tab
While dealing with dozens of open web pages, it can be confusing to switch between them using the tab bar. You can always use number key along to figure the respective tab and use the Ctrl + 1 to 8 or Command + 1 to 8 keys to switch. For example, if you use Ctrl + 4 then the browser will move you to the fourth tab.
If you have opened more than eight tabs, then you can use the Ctrl + 9 on Windows or Command + 9 on Mac keyboard shortcut, and jump to the last tab on the browser.
8. Put Cursor in Search Bar
I use this shortcut several times a day. Users can opt for the Ctrl + L on Windows or Command + L on Mac and move the cursor to the search bar. Simply start typing the query and hit enter to search term. That will save so much time for you.
9. Open Link in New Tab
This one helps when you are researching for a topic and need to open several tabs from a web page or a google search. To open the link in a new tab, you can hold the Ctrl on Windows or Command on Mac and click the link to open the web page in a new tab. The user stays on the current page. But if you want to move to the opened tab then use the following shortcut.
10. Open Link to New Tab and Switch to That Tab
As the title suggests, you can open a new tab and automatically switch to it. Use Ctrl + Shift on Windows or Command + Shift on Mac and click the link.
11. Open Link in New Window
I usually don’t use this shortcut. If you want to open the new tab directly into a new window, then hold the Shift button and tap on the link on Windows or Mac.
12. Move Forward/Backward
This one is also standard across all browsers. You should opt for Alt + left/right arrow on Windows or Command + left arrow/right arrow on Mac to quickly move forward or backward in the Edge browser.
Also on Guiding Tech
#Microsoft Edge
Click here to see our Microsoft Edge articles page13. Clear Browsing Data
We recommend that you should clear the browsing history, cookies, and cache of the browser frequently. Use Ctrl + Shift + Delete on Windows or Command + Shift + Delete on Mac and the Edge browser will open a small window to clear data. Select the relevant option and hit the Clear button at the bottom.
Master Microsoft Edge Keyboard Shortcuts
Memorize the keyboard shortcuts mentioned above and use Microsoft Edge just like your previous favorite browser. You can expect Microsoft to add more keyboard shortcuts for functions like Edge Collections in the future update. How do you like this new Chromium-based Edge browser? Share your experience in the comments section below.
Next up:Thinking about making a switch from Chrome to Edge browser on the desktop? Read the post below to find a comparison between the two.
The above article may contain affiliate links which help support Guiding Tech. However, it does not affect our editorial integrity. The content remains unbiased and authentic.Read NextEdge Chromium vs Google Chrome: Should You Switch to Microsoft’s New BrowserAlso See#productivity #keyboard

Did You Know

You can make GIFs on Gboard.
More in Windows
Top 3 Fixes for Camera Not Working on Windows 10 PC
Best text expansion app for Mac
Whether you’re new to Mac or have been using it for years, highly specialized things like shortcuts, special Mac symbols, and accented characters might result in a web investigation spiralling out of control.
If you’ve just recently switched from Windows, you should know that Macs don’t really use alt codes to type special symbols. Instead, all of the most popular Unicode characters can be typed in right from the keyboard. Unfortunately, Apple could do a much better job of shining light at this functionality.
For example, if you want to get a copyright symbol on Windows (©), you need to type in Alt 0169 — whereas, a copyright symbol on Mac is just Option + G. Similarly, a degree symbol on Mac (º) is Option + Zero and a registered trademark symbol on Mac (™) is Option + 2.
Truth is there are many more like this and below we’ll explore different ways of how to type copyright symbol on Mac or any special characters Macs allow, where to find Apple keyboard symbols, and whether there’s an emoji keyboard on Mac.
What Are All The Mac Keyboard Symbols?
While a standard computer keyboard contains around 80 keys, you’re able — in one way or another — use it to input all of the Unicode characters, of which there are about 130,000.
To start, simply explore how all the face-value characters change when you combine them with modifier keys — Control, Option, and Command. You can even combine multiple modifiers together as well. To see all Mac keyboard shortcuts symbols clearly, however, you need to turn on the full keyboard layout.
Cleverly type with Setapp
Download Setapp to accelerate typing special keyboard symbols on Mac – bypass any limitations right now.
Display all Mac keyboard symbols
Even if you’ve been using your Mac for a while, it’s useful to look at all the possible keyboard combinations from time to time to refresh your memory and discover new ways of quickly inputting information.
Luckily, it’s easy to show all Mac key symbols at once:
- Go to System Preferences ➙ Keyboard
- Check the box next to “Show keyboard and emoji viewers in menu bar”
Now you can click on the language flag in your menu bar and choose Show Keyboard Viewer. The interactive display will appear, showing all the keyboard symbols and altering the view in real time when you use modifier keys.
Of course, even using all the modifier keys and combinations available, it’s impossible to fit all the characters in such constrained amount of space. To see all Mac key symbols, you need to select Show Emoji & Symbols option from the same language flag menu, or use a shortcut Control + Cmd + Space.
Here, you’ll see all kinds of categories on the left: Emoji, Arrows, Currency Symbols, etc. In the center are all the characters within a given category. And on the right you can pick a font variation of the same symbol.
To type in a TM symbol Macs use, for example:
- Open your word processor of choice
- Call the Mac symbols menu
- Navigate to Letterlike Symbols on the sidebar
- Double-click on ™ to paste it into your editor
How to create custom Mac keyboard shortcuts symbols
With the Show Emoji & Symbols window, you have access to nearly all Unicode characters you’ll ever need. However, if you need to use some special characters — such as a copyright symbol on Mac — rather frequently, it would be quite inconvenient to call up a menu and search for what you need every time. Of course, you can add the copyright symbol to your favorite characters, which will save you some time, but there’s a much better way.
Macs allow you to create shortcuts for all keyboard symbols to be able to easily type them in whenever you need. For example, to create a shortcut for the copyright symbol on Mac:
- Type in the © character into your editor as described above and copy it with Command + C
- Open System Preferences ➙ Keyboard
- Navigate to the Text tab
- Click the plus sign
- Paste your © symbol in the With column on the right
- Type in a desired key combination to trigger the copyright symbol on Mac in the Replace column on the left
Although this default shortcuts method works well for characters or emoji, it doesn’t effectively translate into longer strings of text or paragraphs. If you want to, for instance, create a shortcut that outputs a sales email template, you’d need to use a little nifty tool called Rocket Typist.
Rocket Typist is a full-featured text expansion app created to minimize repetition in composing any form of text-based communication. It’s essentially a small database of text snippets you’ll use over and over again.
Starting with Rocket Typist is easy: use File ➙ New to create a new snippet, specify the abbreviation, fill out as much text (sentences or even paragraphs) as you need, and then use the abbreviation to expand text in any application.
How to switch between keyboard languages quickly

Sometimes, the Mac keyboard symbols you need are only available in another language — say, they could be Cyrillic-based. To access them, you’d need to enable another keyboard layout on your Mac.
Luckily, it’s easy to do:
- Go to System Preferences ➙ Keyboard
- Navigate to Input Sources
- Click the plus sign
- Choose the language you need and press Add
Now, the second keyboard layout will be activated. Don’t forget to check the box next to “Show Input menu in menu bar” to see which layout is currently active. The standard shortcut to switch between layouts is Cmd + Space, but you can also change it to Caps Lock key in the Input Sources options.
Extra tip: typing emoji on iPhone is much easier if you add an emoji keyboard layout to your languages.
Special Characters: Type in various symbol variations
In some cases, you might just want to access a variation of the symbol that’s already on your keyboard, such as an accented letter.
One way to do this is to find the character of your choice in the Keyboard Viewer, as described above. Another way is to use a keyboard shortcut. You can get an acute accent by typing Option + E and then the letter. Similarly, circumflex is Option + I, grave accent is Option + backquote, tilde is Option + N, and umlaut is Option + U.
A quicker option though is to simply press the key of the letter you want to modify and hold it for a second until a small menu appears. Then just choose a number that corresponds to the modification you seek.
Digitize complex math expressions
If your studies or line of work require the use of complex math, you might be spending too much time crafting LaTeX and MathML expressions by hand. But as with nearly everything else nowadays, there’s an easier way.
MathKey is a Mac app specifically developed to write complex equations in academic papers and math documents. Instead of composing dozens of obscure symbols together, the app allows you to hand-write the equation using your trackpad (or mouse) and output perfect LaTeX or MathML, ready for publication.
Search for anything instantly
It’s likely that you won’t retain all the information provided here. But don’t worry, the only thing you need to keep is a supercharged search that can take you right back to the answer you’re looking for.
Lacona is an intelligent search for your Mac that contextually analyzes the query and outputs a range of possible solutions, whether it’s launching a certain app, looking it up online, or performing a pre-defined action.
Any question about Mac keyboard shortcuts symbols — such as “how to type copyright symbol on Mac?” — would be met with a guiding response. And all you have to do to start Lacona is press Option + Space.
So there are a lot of things your Mac is capable of that you might have not even considered before. With regards to symbols and characters, what you see on the keyboard is just a tiny slice compared to the total amount available. Using Mac symbols properly will enrich your communication, making it clear and efficient, especially if you get used to creating snippets with Rocket Typist, transferring math equations with MathKey, and keeping everything at the tips of your fingers with Lacona.
Best of all, the apps mentioned above are available to you on a free trial through Setapp, a platform of more than 150 specific Mac apps that are designed to make your days more productive and fun. Now you’re ready to solve some equations!
Meantime, prepare for all the awesome things you can do with Setapp.
Read onShortcut Mac Keyboard Screenshot
Sign Up
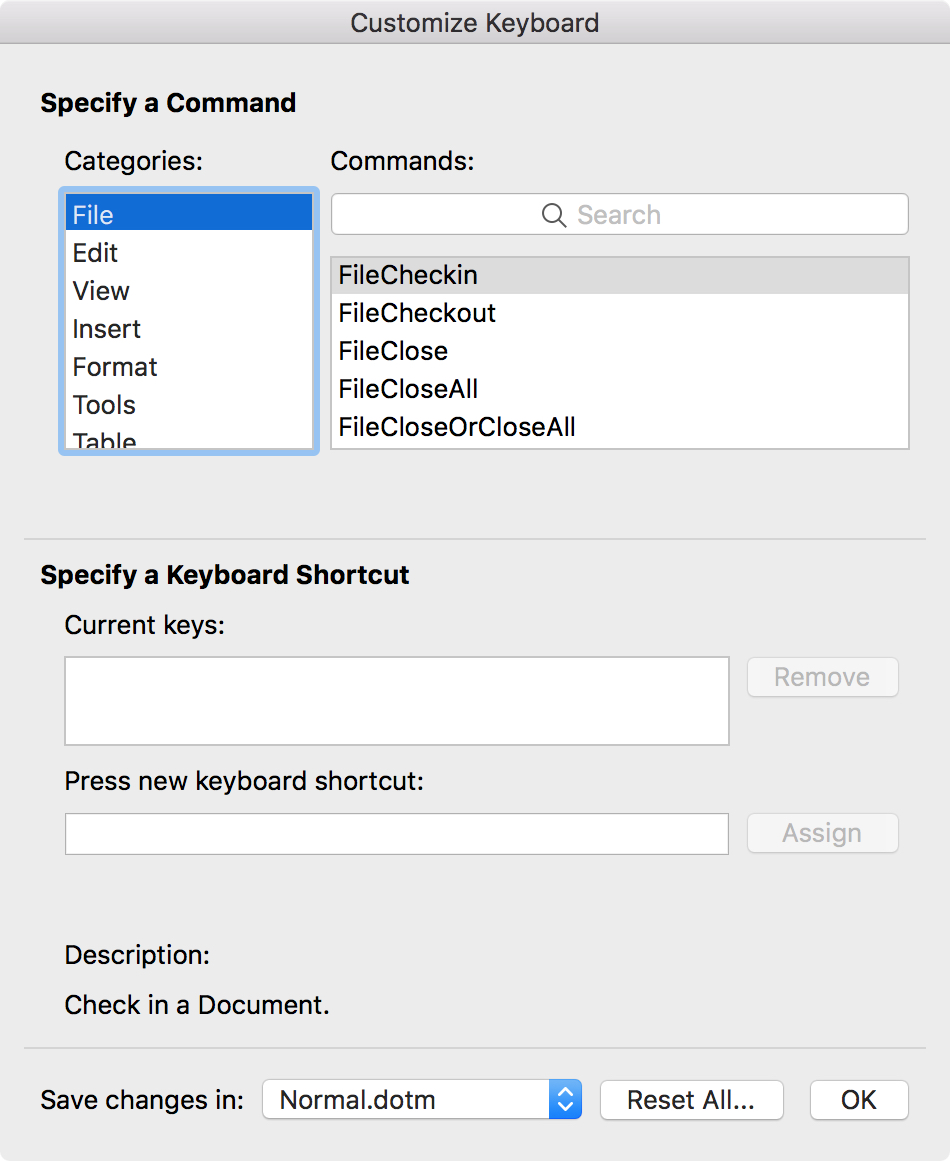
Screenshot Keyboard Shortcut For Mac
Shortcut For Virtual Keyboard Mac
