- New Users & Seller/Servicer Guide. We have designed several different curriculums to help you navigate recommended training for every phase of the secondary mortgage process, regardless of your role or function. Click and sign in to begin your recommended training path(s): New.
- How to set up multiple user accounts on OS X. For families sharing a Mac, multiple user accounts let each family member have his or her own profile to customize as he or she wishes.
- System Preferences will have a Users & Groups section. There you can click the + icon in the bottom left to add a user as standard or administrator. MacOS uses a directory service to administrate users. The adduser command equivalent for Mac is: dscl.create /User/USERNAMEHERE You may need admin privledges, therefore sudo will be needed like so.
- Create a backup. Make sure that you have a current backup of your important files.
2 days ago New Apple MacBook Pro user. Thread starter 123TLS; Start date Yesterday at 8:45 PM; Sort (Likes) Forums. 123TLS macrumors newbie. Original poster. Oct 8, 2020 1 0. Yesterday at 8:45 PM #1 How can I be sure I have not been hacked. I came across the Console, so I was curious and started looking around in it.
Mac New User Profile
Most of the multiuser account chores you’ll encounter take place in a single System Preferences pane on your MacBook. The Users & Groups pane is the one you’ll need.

To add a new user account, follow these steps:
1Open System Preferences and click the Accounts icon.
If you haven’t added any users to your system yet, the Users list should look the one shown. You should see your account, which you set up when you installed Mac OS X, set to administrator (admin) level.
2In the Users & Groups pane in System Preferences, click the New User button at the bottom of the Current User list.
An empty user record sheet is displayed. If the New User button is disabled and you can’t click it, click the lock at the bottom left of the System Preferences pane to unlock the Users & Groups pane.
3Select the access level for this user from the New Account pop-up menu.
By default, the user receives a standard level account. You can also choose an Administrator account, a sharing-only account (with access only to shared files), a Managed standard account with Parental Controls already enabled, or a sharing-only account.
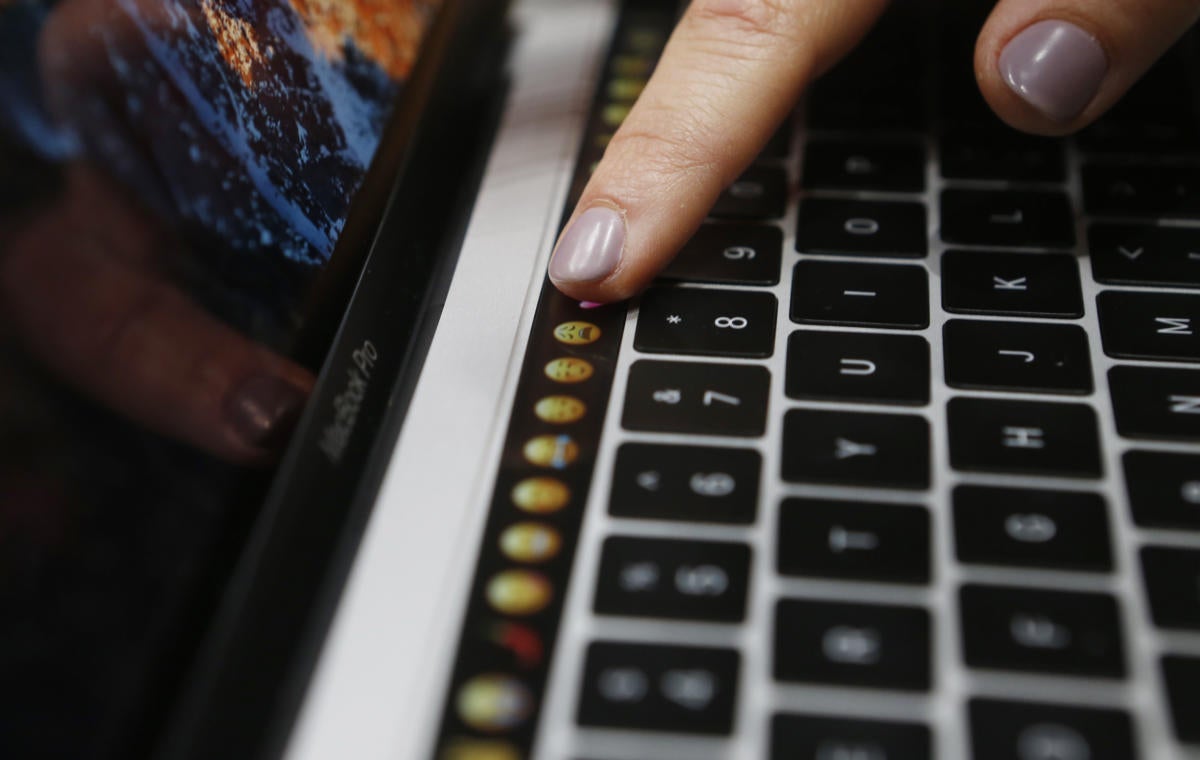
The sharing-only account allows the user to copy or open shared files from your MacBook remotely (from another computer), but that user can’t directly log in to your MacBook.
4In the Full Name text box, type the name that you want to display for this account (both in the Current User list and on the Login screen) and then press Tab to move to the next field.
Mac OS X automatically generates an Account (or short) name for use as your screen and Buddy name in iChat and various network applications. The short name is also the name of the folder that Mac OS X creates on the computer’s hard drive for this user.
You can keep the default short name or type a new one, but it must not contain any spaces. Choose the short name carefully, for it can’t be changed within the Finder.
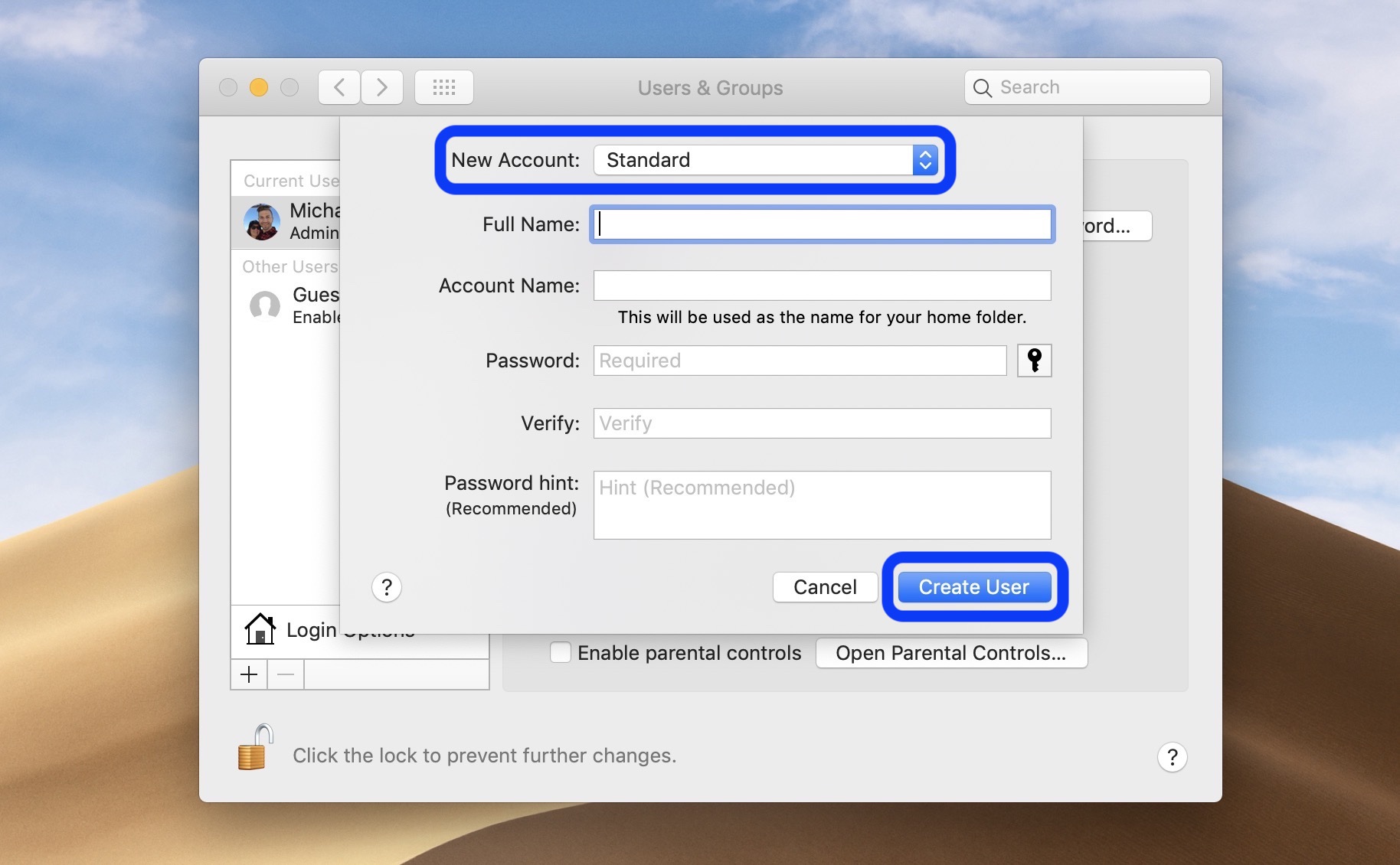

5Press Tab again. In the Password text box, type the password for the new account.
Click the button with the key icon next to the Password field, and Lion is happy to display the Password Assistant, complete with a suggestion. Click the Suggestion pop-up menu to see additional suggestions.
You can choose the length of the password and select from several types: letters and numbers, numbers only, memorable, completely random, or even government-quality. The Assistant automatically copies the current password you’re considering to the Password text box.
As always, when you enter a password or its verification, Mac OS X displays bullet characters for security.
6Press Tab, type the password in the Verify text box, and press Tab again.
If you decide to use the password hint feature, you can enter a short sentence or question in the Password Hint text box. The hint is displayed after three unsuccessful attempts at entering the account password.
Format Mac For New User
7Click the Create Account button to finish and create the account.
Wipe Mac For New User
The new account shows up in the Current User list and in the Login screen.
