Every Word document you create is fashioned from a template. The purpose of a template is to store styles for Word documents. In the act of creating a document in Word 2019, you choose a template, and the styles on the template become available to you when you work on your document.
Instantly Download Form Templates, Samples & Examples in Adobe PDF, Microsoft Word (DOC), Microsoft Excel (XLS), Google Docs, Apple (MAC) Pages, Google Sheets (Spreadsheets), Apple (MAC) Numbers. Available in A4 & US. Quickly Customize. Easily Editable & Printable. In Word for Mac 2011, on the Home tab, under Themes, click Themes, and then choose a theme. You can change the page margins in your doc and create custom margins. But the next time you create a new document, Word for the web will revert to the Normal margin setting of one inch on each side of the page.
To change where Word automatically saves your templates, on the Word menu, click Preferences, and then under Personal Settings, click File Locations. Under File Locations, select User templates from the list, and then click Modify. Type the new folder and path you want to use, and Word will save any new templates in that folder. If you use Microsoft Office 2016 on a Mac computer, you can easily import addresses or other data from an Excel spreadsheet or from your Apple Contacts and add them to Avery Labels, Name Badges, Name Tags, or other products to edit and print using Microsoft Word for Mac.

For example, when you select Blank Template in the New window or press Ctrl+N (see here for additional Word 2019 shortcuts), you create a document with the Blank Document template, a relatively simple template with few styles. When you create a document with a template from Office.com or a template from the New window, more styles are available to you because these templates are more sophisticated.
To save time formatting your documents, you are invited to create templates with styles that you know and love. You can create a new template on your own or create a template by assembling styles from other templates and documents. Styles in templates can, like styles in documents, be modified, deleted, and renamed.
To create a document from a template you created yourself, open the New window (on the File tab, choose New), click the Personal tab, and select your template.
To find out which template was used to create a document, go to the File tab and choose Info. Then click the Show All Properties link in the Info window. You see a list of document properties, including the name of the template used to create the document.
Creating a new template in Word 2019
How do you want to create a new template? You can do it on your own or assemble styles from other templates. Read on.
Creating a template on your own
One way to create a template is to start by opening a document with many or all the styles you know and love. When you save this document as a template, you pass along the styles in the document to the template, and you save yourself the trouble of creating styles for the template after you create it.
Follow these steps to create a template on your own:
- Create a new document or open a document with styles that you can recycle.
- On the File tab, choose Save As.
The Save As window opens. - Click This PC.
- Click the Browse button.
The Save As dialog box appears. - Open the Save As Type menu and choose Word Template.
The Save As dialog box opens to the folder where templates are stored on your computer.
- Enter a name for your template.
- Click the Save button.
Create, modify, and delete styles as necessary.
Assembling styles from different documents and templates
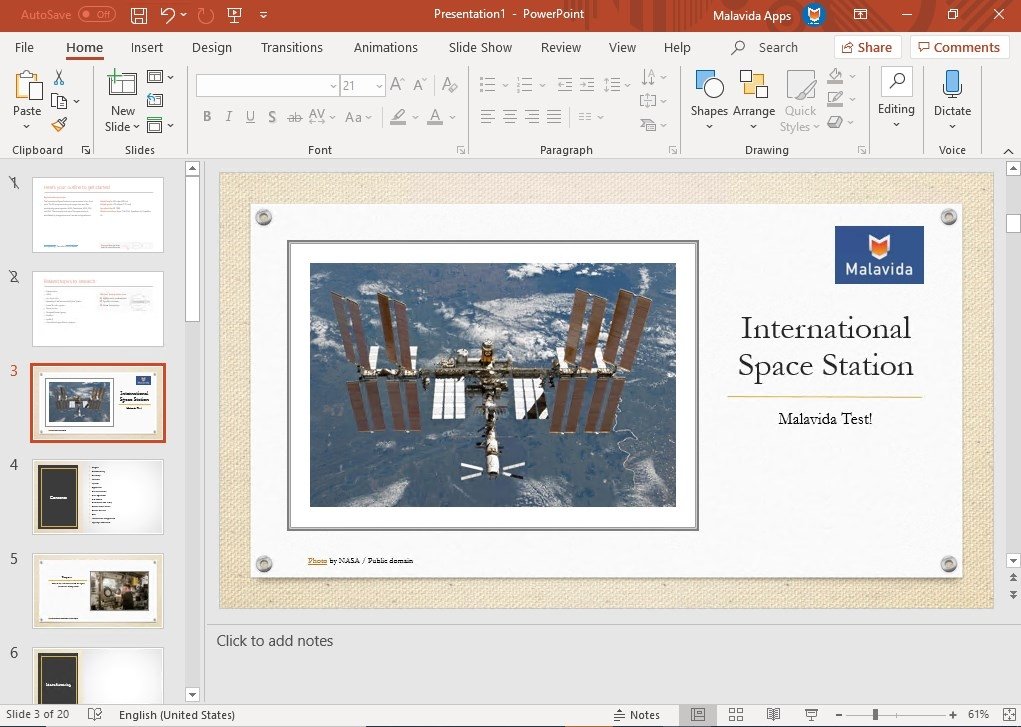
Suppose that you like a style in one document and you want to copy it to another so that you can use it there. Or you want to copy it to a template to make it available to documents created with the template. Read on to find out how to copy styles between documents and between templates.
COPYING A STYLE FROM ONE DOCUMENT TO ANOTHER
Copy a style from one document to another when you need the style on a one-time basis. Follow these steps:
- Select a paragraph that was assigned the style you want to copy.
Be sure to select the entire paragraph. If you want to copy a character style, select text to which you have assigned the character style. - Press Ctrl+C or right-click and choose Copy to copy the paragraph to the Clipboard.
- Switch to the document you want to copy the style to and press Ctrl+V or click the Paste button on the Home tab.
- Delete the text you just copied to your document.
The style remains in the Styles pane and Styles gallery even though the text is deleted. You can call upon the style whenever you need it.
COPYING STYLES TO A TEMPLATE
Use the Organizer to copy styles from a document to a template or from one template to another. After making a style a part of a template, you can call upon the style in other documents. You can call upon it in each document you create or created with the template. Follow these steps to copy a style into a template:
- Open the document or template with the styles you want to copy.
- In the Styles pane, click the Manage Styles button.
This button is located at the bottom of the window. The Manage Styles dialog box appears.
- Click the Import/Export button.
You see the Organizer dialog box. Styles in the document or template that you opened in Step 1 appear in the In list box on the left side. - Click the Close File button on the right side of the dialog box.
The button changes names and becomes the Open File button. - Click the Open File button and, in the Open dialog box, find and select the template to which you want to copy styles; then, click the Open button.
The names of styles in the template you chose appear on the right side of the Organizer dialog box. - In the Organizer dialog box, Ctrl+click to select the names of styles on the left side of the dialog box that you want to copy to the template listed on the right side of the dialog box.
As you click the names, they become highlighted. - Click the Copy button.
The names of styles that you copied appear on the right side of the Organizer dialog box. - Click the Close button and click Save when Word asks whether you want to save the new styles in the template.
Opening a Word template so that you can modify it
Follow these steps to open a template in Word and be able to modify it:
- On the File tab, choose Open.
You see the Open window. - Click This PC.
- Click the Browse button.
- In the Open dialog box, go to the Templates folder where you store templates.
- Select the template.
- Click the Open button.
The template opens in the Word window. Style modifications that you make in the template become available to all documents that were fashioned from the template.
Modifying, deleting, and renaming styles in Word templates
Modify, delete, and rename styles in a template the same way you do those tasks to styles in a document. However, in the Modify Style dialog box, select the New Documents Based on This Template option button before clicking OK.
Your style modifications will apply to all documents you create in the future with your template. For the style modifications to take effect in documents you already created with your template, tell Word to automatically update document styles in those documents. Follow these steps:
- Save and close your template if it is still open.
If any documents you fashioned from the template are open, close them as well.
- Open a document that you want to update with the style modifications you made to the template.
- Go to the Developer tab.
To display this tab if necessary, open the File tab, choose Options, go to the Customize Ribbon category in the Word Options dialog box, select the Developer check box, and click OK. - Click the Document Template button.
The Templates and Add-ins dialog box opens. It should list the path to the Templates folder and the template you modified. If the wrong template is listed, click the Attach button and select the correct template in the Attach Template dialog box. - Select the Automatically Update Document Styles check box.
- Click OK.
Telling Word 2019 where templates are stored
The first time you create a template, Word stores it in this folder:
- C:UsersUsernameDocumentsCustom Office Templates
However, in previous versions of Word, templates were stored in one of these folders:
Cool Microsoft Word Templates

- C:UsersOwnerDocumentsCustom Office Templates
- C:UsersUsernameAppDataRoamingMicrosoftTemplates
To keep all your templates in one place, either move them to the C:UsersUsernameDocumentsCustom Office Templates folder or tell Word where you prefer to store templates.
Follow these steps to tell Word 2019 where you keep templates on your computer:

Brochure Templates For Mac Word Free
- On the File tab, choose Options.
The Word Options dialog box opens. - Go to the Save category.
- In the Default Personal Templates Location text box, enter the path to the folder where you prefer to store templates.
- Click OK.
Attaching a different template to Word document
It happens in the best of families. You create or are given a document, only to discover that the wrong template is attached to it. For times like those, Word gives you the opportunity to switch templates. Follow these steps:
Mac Finder Word Templates
- On the Developer tab, click the Document Template button.
You see the Templates and Add-Ins dialog box. If the Developer tab isn’t displayed on your screen, go to the File tab, choose Options, visit the Customize Ribbon category in the Word Options dialog box, select the Developer check box, and click OK. - Click the Attach button to open the Attach Template dialog box.
- Find and select the template you want and click the Open button.
You return to the Templates and Add-ins dialog box, where the name of the template you chose appears in the Document Template box. - Click the Automatically Update Document Styles check box.
Doing so tells Word to apply the styles from the new template to your document. - Click OK.
